| 일 | 월 | 화 | 수 | 목 | 금 | 토 |
|---|---|---|---|---|---|---|
| 1 | 2 | 3 | 4 | 5 | 6 | 7 |
| 8 | 9 | 10 | 11 | 12 | 13 | 14 |
| 15 | 16 | 17 | 18 | 19 | 20 | 21 |
| 22 | 23 | 24 | 25 | 26 | 27 | 28 |
| 29 | 30 | 31 |
- Spring Batch
- ipTIME
- 웹 커리큘럼
- 웹 스터디
- reactive
- spring reactive
- 공유기 서버
- reactor
- Spring Framework
- 웹앱
- 서버운영
- reactor core
- Today
- Total
Hello World
[펌]G메일 받은편지함 정리하는 팁 9가지 본문
구글 무료 메일 서비스인 G메일은 11년 전인 2004년 4월 1일 시작된 무료 웹메일 서비스입니다. 이때만 해도 G메일 계정을 받은 사람이 다른 사람을 초대해야 가입할 수 있었고 용량도 고작 1GB에 불과했습니다. 하지만 지금은 원하는 사람이라면 누구나 무료로 가입해 15GB 저장공간을 활용할 수 있습니다. 무엇보다도 안드로이드 스마트폰이나 태블릿을 처음 활성화하는 사람이라면 좋든 싫든 G메일 계정을 만들고 구글ID를 등록해야 합니다.
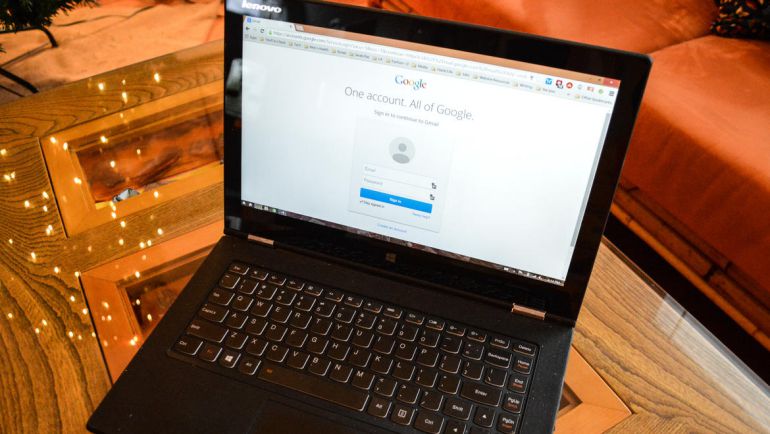
그런데 G메일은 메일함 용량이 15GB나 되다보니 메일함을 정리하기 쉽지 않습니다. 모든 이메일이 대화 상태로 표시되는 탓도 있지만 ‘용량이 넉넉하니 이메일을 굳이 지우지 않아도 된다’는 말만 믿은 게 잘못일 수도 있습니다. 스마트폰으로 모든 이메일을 확인하다 보니 굳이 PC를 켜야 할 필요성이 줄어든 것도 한 이유입니다. 다음에 소개하는 9가지 팁으로 받은 편지함을 깨끗이 비우기에 도전하세요.
받은편지함 표시 방식을 바꾸자
G메일은 받은편지함 표시 방법을 입맛에 바꿀 수 있습니다. 먼저 기본으로 적용되는 탭으로 구분된 받은편지함(‘기본’, ‘소셜’, ‘프로모션’ 등), 그리고 ‘중요한 메일부터 보기’, ‘읽지않은 메일부터 보기’, ‘별표표시한 메일부터 보기’, ‘자동분류함’ 등 총 다섯 가지가 준비되어 있습니다.
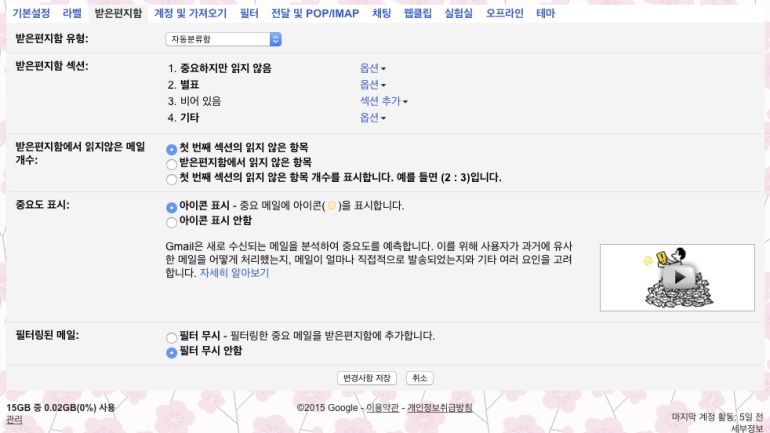
만약 모든 이메일을 스스로 처리하고 싶다면, 우선순위를 중시하는 ‘기본’과 카테고리에 따른 분류를 중시하는 ‘자동분류함’ 방식이 가장 쓸만합니다. 하지만 여러 방식을 직접 써보고 가장 잘 맞는 방식을 고르는 게 좋습니다.
톱니바퀴 버튼을 누른 다음 ‘환경설정 > 받은편지함’을 차례대로 누르면 받은편지함 표시 방식을 바꿀 수 있습니다. ‘받은편지함 유형: ‘에서 원하는 방식을 선택하세요.
받은편지함을 아예 건너뛰자
받은편지함에 오는 메일 중 몇 가지는 굳이 확인할 필요 없이 보관만 해 놓으면 됩니다. 업무에 관련해 상사와 주고 받은 이메일, 혹은 온라인 쇼핑몰에서 자동으로 날아오는 주문 내역서 같은 메일 말이죠. 이런 메일은 필터를 만들어서 자동으로 보관처리하게 만듭시다.
톱니바퀴 버튼을 누른 다음 ‘환경설정 > 필터’를 차례대로 누르고 ‘새 필터 만들기’를 클릭하세요. 그 다음 표시되는 화면에서 걸러낼 이메일의 조건을 입력합니다. 제목이나, 보낸 사람 이름이나, 이메일 주소 등 어떤 것이라도 상관 없습니다. 원하는 조건을 모두 입력했는지 확인하고 ‘이 검색 기준으로 필터 만들기’를 눌러서 다음 단계로 넘어갑시다.
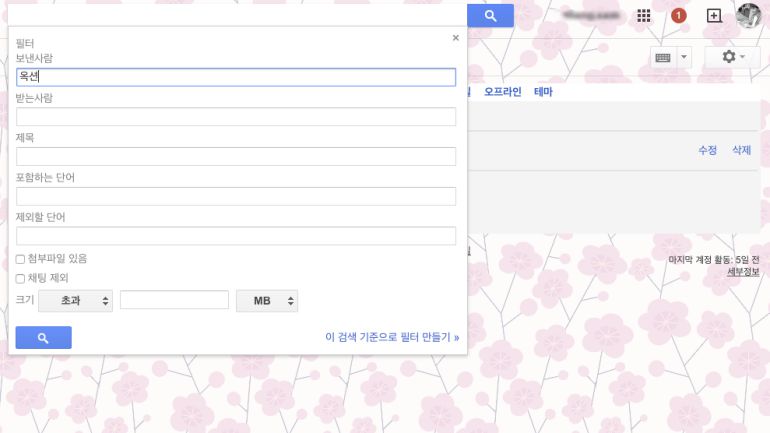
다음에는 이 필터로 뭘 할지 설정해 주면 됩니다. 단순히 보관만 할 것이라면 ‘받은편지함 건너뛰기 (보관)’를 체크하고, 다른 사람도 알아야 할 이메일이라면 ‘다음 주소로 전달’에서 원하는 주소를 선택하면 됩니다. 심지어 클릭해서 읽을 필요도 없다고요? ‘읽은 메일로 표시’ 앞에 체크를 누르면 됩니다. ‘필터 만들기’를 누르면 이메일을 자동으로 걸러내는 필터가 만들어집니다.
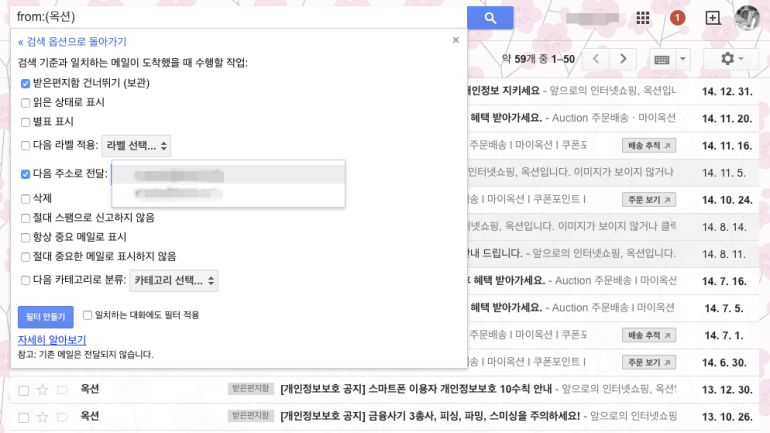
키워드를 추가하자
G메일은 굳이 이메일을 지우지 말라고 이야기합니다. 무게도 안 나가고 공간도 차지하지 않는 디지털 잡동사니를 모아 놓는 버릇이 있는 사람이라면 두 손을 들어 반길 소리죠. 하지만 이건 결국, 메일함에 굴러다니는 잡동사니 속에서 이메일을 골라내야 할 때 상당히 피곤해진다는 소리와 마찬가지입니다.
물론 날짜를 지정하거나 특정 단어를 이용해서 검색하는 방법도 쓸만하지만, 더 괜찮은 방법이 있습니다. 나중에 찾아볼 가능성이 높은 메일이라면 메일 첫 줄에 검색에 걸릴만한 키워드를 써 놓고 자기 앞으로 전달(포워딩)하세요. 조금 우스꽝스럽긴 하지만 날짜까지 지정해가며 검색에 골머리를 앓는 것보다는 훨씬 낫습니다.
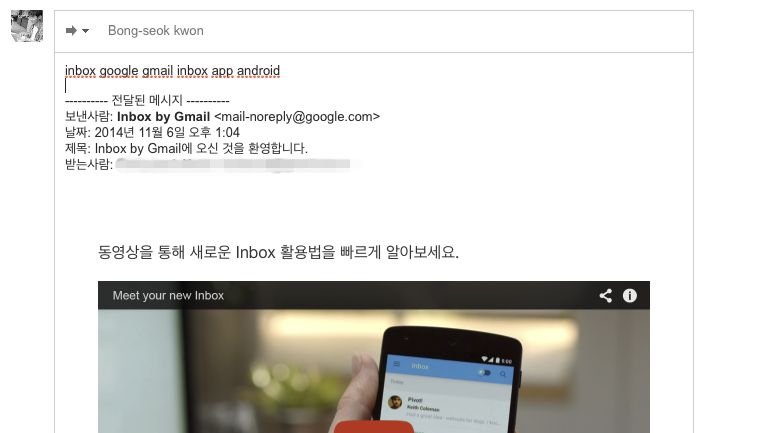
라벨 색상을 알아보기 쉽게 바꾸자
라벨은 G메일로 주고 받은 이메일을 정리하고 관리하는데 유용한 기능입니다. 그런데 검은색 글자로 가득한 이메일을 바라보고 있으면 정말 알아보기 힘들기도 합니다. 이럴때는 라벨에 주어진 색상을 눈에 잘 띄는 것으로 바꿔놓으면 됩니다.
G메일 화면 왼쪽에서 라벨 이름으로 마우스 화살표를 가져간 다음 오른쪽으로 움직이다 보면 ‘역삼각형’(▼) 모양 기호가 보입니다. 여기에서 ‘라벨 색상’으로 움직이면 미리 지정된 색상 중 하나를 선택할 수 있습니다. 라벨 색상이 마음에 안 든다면 여기에서 ‘맞춤색상 추가’를 선택하면 됩니다.
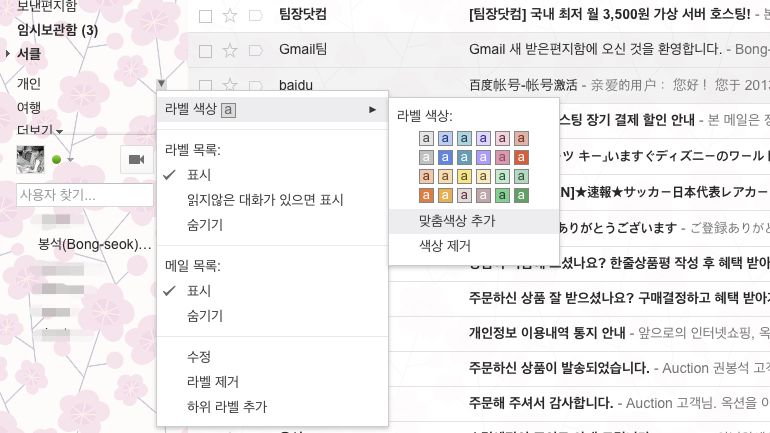
라벨 색상은 배경 색상과 글꼴 색상으로 나눠집니다. 무채색을 포함해 총 64개 색상 중 원하는 색상을 마음대로 선택할 수 있습니다. 원하는 색상을 추가했다면 그 색상을 선택하면 됩니다.
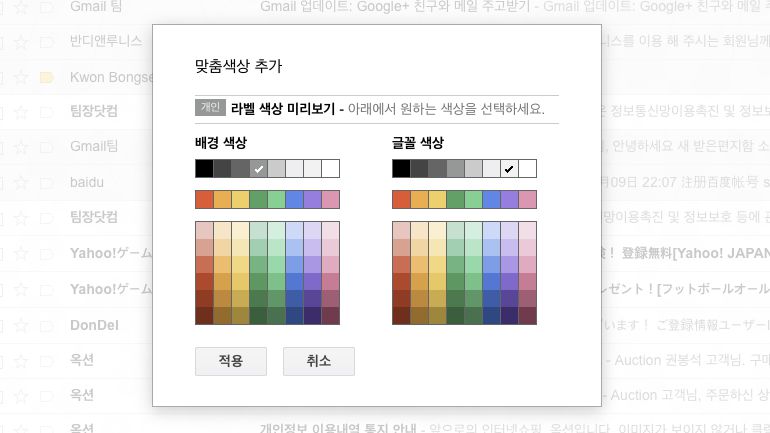
오래된 첨부파일 삭제하기
G메일 ID를 만들었다면 15GB를 무료로 쓸 수 있습니다. 그런데 이 용량은 G메일 뿐만 아니라 구글 드라이브, 구글플러스 사진보관함과 공유됩니다. 만약 남아 있는 용량이 얼마 되지 않는다면 오래된 첨부파일을 찾아 지우는게 좋습니다.
G메일 맨 위에 보이는 검색창을 클릭한 다음 ‘역삼각형’(▼) 모양 화살표를 누르면 검색 옵션이 나타납니다. 먼저 첨부파일이 있는 이메일만 걸러내려면 ‘첨부파일 있음’을 체크하세요. 그 다음에 용량으로 이메일을 걸러내려면 ‘크기’ 다음에 필요한 숫자와 조건을 입력하면 됩니다. 예를 들어 30MB가 넘는 첨부파일이 포함된 이메일만 보고 싶다면 ‘초과’ / ’30′ / ‘MB’ 를 선택하면 되겠죠. 돋보기 모양 검색버튼을 누르면 해당하는 파일이 자동으로 검색되니 쓸데없는 파일은 지워 주세요.
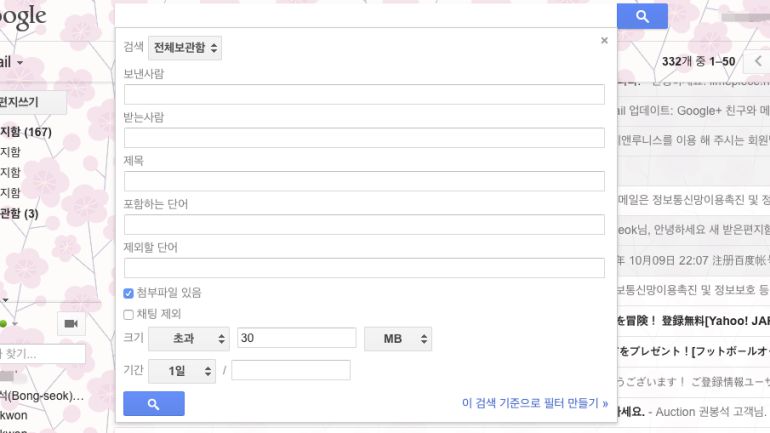
라벨 아래에 라벨 만들기
많은 사람들이 모르는 사실이지만, 라벨 아래에 하위 라벨을 만들수도 있습니다. 예를 들어 ‘업무’라는 라벨을 만들었다면 그 아래에 ’2014년 업무’, ’2015년 업무’라는 라벨을 만드는 식입니다.
라벨 아래에 다시 라벨을 만드는 방법도 간단합니다. G메일 화면 왼쪽에서 라벨 이름으로 마우스 화살표를 가져간 다음 오른쪽으로 움직이다 보면 ‘역삼각형’(▼) 모양 기호가 보입니다. 여기에서 ‘하위 라벨 추가’를 누르면 새 라벨 창이 뜨는데, 상위 라벨을 선택한 다음 이름을 입력해 주면 됩니다.
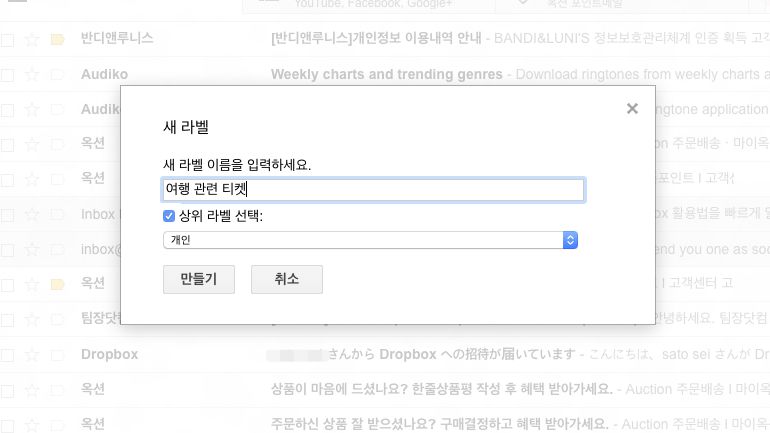
미리보기 창 추가하기
미리보기 창을 추가하면 일일이 메일을 열어보는 수고 없이 중요한 메일부터 바로 열어볼 수 있어서 매우 편리합니다. 톱니바퀴 버튼을 누른 다음 ‘환경설정 > 실험실’을 차례대로 누르세요. 여기에는 아직 개발중인 기능, 혹은 정식으로 G메일 이용자에게 추가해야 할지 망설여지는 기능이 모여 있습니다. 목록을 아래로 내리다보면 ‘미리보기 창’이 보입니다. 여기에서 ‘사용’을 클릭한 다음 맨 아래에 있는 ‘변경사항 저장’을 누르세요.
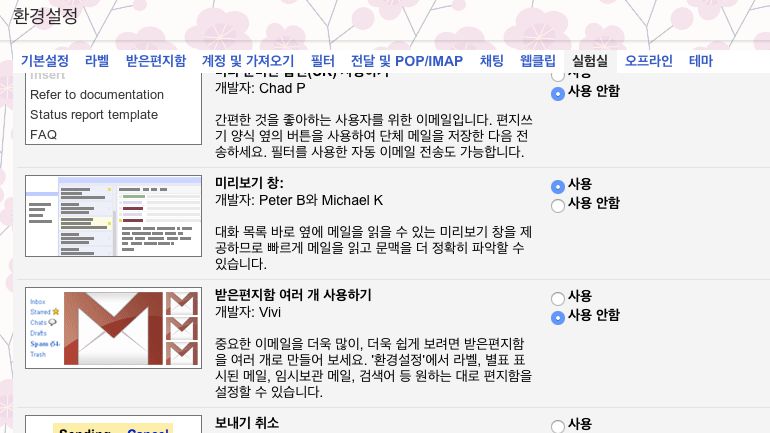
자, 이제 다시 받은편지함으로 돌아왔습니다. 자세히 보면 설정 버튼 왼쪽에 ‘분할 창 모드 전환’이라는 버튼이 생긴 것이 보입니다. 이 버튼을 누를때마다 미리보기 창이 나타났다 사라집니다. 미리보기 창을 보여주는 방향을 바꾸고 싶다면 ‘역삼각형’(▼) 모양 기호를 누르고 ‘안함’, ‘세로로 분할’, ‘가로로 분할’ 중 원하는 방식을 선택하세요.
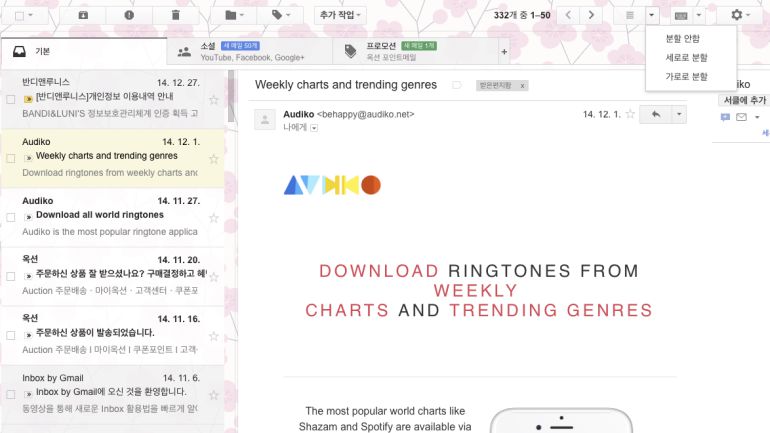
창 왼쪽에 꼭 필요한 라벨만 남기기
받은편지함 왼편에 있는 라벨 목록이 너무 잡다하다고요? 그렇다면 자주 쓰는 라벨만 남겨 놓는 방법을 알아보겠습니다. 톱니바퀴 버튼을 누른 다음 ‘환경설정 > 라벨’을 누르면 지금까지 만든 라벨이 모두 표시됩니다. ‘라벨 목록에 표시’에서 숨기고 싶은 라벨이 있다면 ‘숨기기’를 누르세요. 설정을 모두 마쳤다면 ‘기본설정’으로 돌아가 ‘변경사항 저장’을 꼭 눌러줘야 합니다.
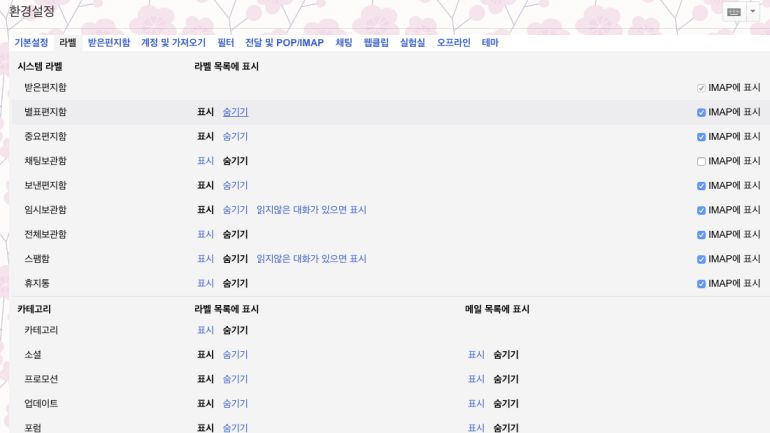
당연한 이야기지만 이렇게 라벨을 숨겼다고 해서 완전히 지워지는 것은 아닙니다. 만약에 다시 라벨 목록에 표시하고 싶다면 같은 방법을 이용해 ‘표시’를 선택해 주면 됩니다.
G메일 주소에 별명을 붙이자
G메일은 관리나 필터링 목적으로 G메일 주소에 별명을 붙일 수 있습니다. 예를 들어 G메일 주소가 ‘cnetkorea’라면, G메일 주소 뒤에 다음과 같이 별명을 붙여 보낸 이메일은 모두 cnetkorea@gmail.com으로 도착합니다.
- cnetkorea@gmail.com
- cnetkorea+auction@gmail.com
- cnetkorea+amazon@gmail.com
- cnetkorea+rakuten@gmail.com
- cnetkorea+work@gmail.com
G메일 주소 뒤에 붙인 별명은 이메일을 분류하는데 활용할 수 있습니다. 이를테면 cnetkorea+auction@gmail.com 으로 받은 이메일은 ‘옥션’이라는 라벨을 붙이고 바로 보관함으로 보내거나, cnetkorea+rakuten@gmail.com 으로 받은 이메일은 ‘해외직구’라는 라벨을 붙일 수 있습니다.
간혹 웹사이트에 따라서는 ‘+’기호가 포함된 이메일 주소를 입력하면 ‘잘못된 이메일 주소입니다’라는 메시지를 보여주기도 합니다. 또 입력에는 문제가 없었지만 메일을 보내는 서버에 문제가 생겨서 메일이 제대로 안 오는 경우도 있습니다. 이럴 경우에는 별명 기능을 쓰지 말아야 합니다.
출처: http://www.cnet.co.kr/view/125799
'News & Tips > 참고자료' 카테고리의 다른 글
| [펌]Stderr check in zshell (0) | 2016.01.27 |
|---|---|
| sublime text3 마스터링 코스 (0) | 2016.01.26 |
| 어려운 기술 면접을 변명함 (0) | 2016.01.24 |
| web으로 영화관 좌석 미리보기 구현 (0) | 2016.01.18 |
| [펌]텔레그램으로 토렌트 검색하고 다운받는 시스템 구축 (0) | 2016.01.15 |
